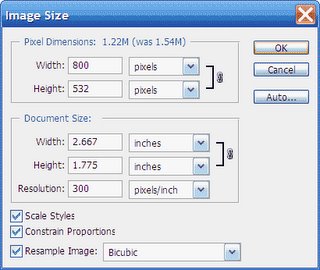The truth is that a pixel, or picture element, has no fixed size. A pixel has value - this blue, this bright; and position - this many down, this many over; but not size.
Video devices, such as your monitor, display pixels of variable sizes. Take a look at how your monitor is set: Right click on an empty are of the desktop. Click on the settings tab, and look for the "screen resolution" slider. Within limits, you can set the monitor (really the video card) to display more or fewer pixels. Of course no matter how you set this, your physical monitor remains the same number of inches. Because your monitor is physically a fixed size but the number of pixels it displays can change, the number of pixels per inch is variable, as is the size of those pixels. The term "DPI" or dots per inch is frequently used when pixels per inch is really more appropriate.
But aren't all monitors 72 dpi?
No. Go back and read this again. Get out your ruler and measure the number of inches wide your monitor's image is. Then divide that into the number of pixels the display settings shows. In my case, it's 96 and change. And that's a consequence of the math, not anything the driver is doing. If you hook up a smaller monitor, your ppi goes up. With a larger monitor the pixels are spread across a physically larger space and the number per inch is consequently smaller. Or just forget about it. What's important when it comes to monitors is the number of pixels displayed, not how many inches of screen they're spread across.
The whole 72 dpi thing probably stems from the early days of the Apple Macintosh, when you could have any size screen you wanted as long as it was the exact single size (and resolution) Steve Jobs said you could have. 100 years later, Henry Ford is smiling.